英文地址:Animations in Flutter - easy guide - tutorial
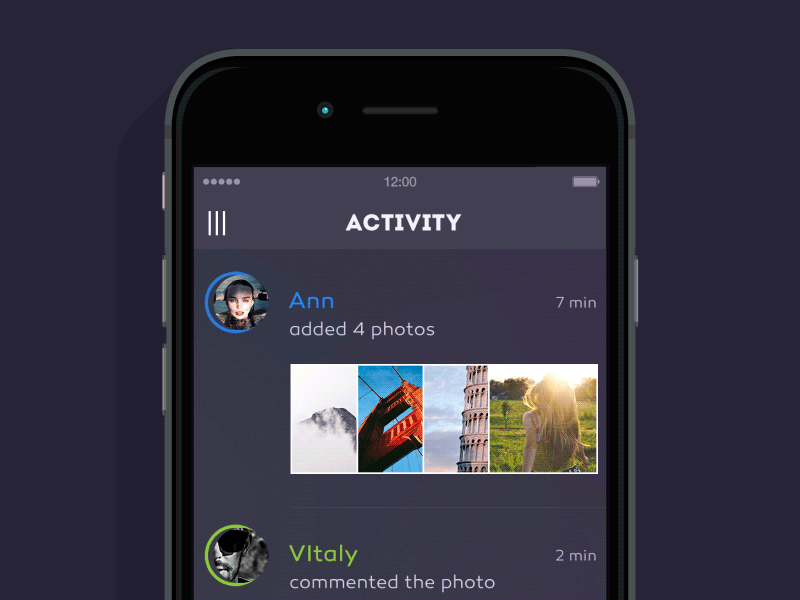
动画三大支柱 (The 3 pillars of an Animation)
为了实现一个动画,需要存在下面三个元素:
- 一个Ticker
- 一个Animation
- 一个AnimaionController
下面这里先简单介绍这些元素,随后进行更详细的解释。
Ticker
简而言之,Ticker是这样一个类,以几乎固定的间隔来发送一个信号(大约每秒60次),想想你的表,每秒都在走。
在每个tick循环中,Ticker触发回调函数,持续时间从第一个tick开始算起。
所有的Ticker即使从不同的时间开始,总会是同步的。这对动画同步是很有用的。
Animation
动画其实没什么就是特定类型的值,在动画的生命周期中会发生变化。其值随动画时间可以是线性的(如1,2,3,4,5,…),也可以是复杂的(曲线)。
AnimationController
该类用户控制(开始,停止,重复…)一个动画(或多个动画)。换句话说,以一定速率(每秒值的变化速率),使得动画的值在某一个持续时间内,从下限变化到上限。
动画控制器 (AnimationController)
该类用于控制一个动画,精确地说,应该是“over a sence”一个场景。随后我们将会看到,多个不同的动画由同一控制器控制。
所以,在动画控制器这个类中,我们可以:
- 向前,向后播放一个场景
- 停止一个场景
- 将场景设置为某个值
- 定义场景的边界值(下限,上限)
下面的伪代码,展示了该勒不同的初始化参数:
1 | AnimationController controller = new AnimationController( |
大多数时候,在初始化AnimationController的时候,value,lowerBound,upperBound和debugLabel不会涉及到。
如何将动画控制器绑定到Ticker?
为了能够工作,一个AnimationController需要绑定到一个Ticker上。
通常,生成一个Ticker,链接到Stateful组件的实例。
1 | class _MyStateWidget extends State<MyStateWidget> |
- 第2行,你告诉Flutter你想要一个新的
Ticker,链接到MyStateWidget实例上。 - 第8-10行,初始化控制器,场景总的持续时间设置为1000毫秒,并绑定到
Ticker上(vsync:this)。隐式参数:lowerBound=0.0,upperBound=1.0。 - 第16行,这是非常重要的,在
MyStateWidget组件被销毁的时候,释放这个控制器。
TickerProviderStateMixin 还是 SingleTickerProviderStateMixin?
如果你有多个
AnimationController实例,并且你想有不同的Ticker,使用TickerProviderStateMixin替换SingleTickerProviderstateMixin。
控制器已经绑定到Ticker上,但是这有什么作用呢?
多亏了ticker,每秒钟大约60次tick循环,AnimationController在给定的持续时间内,线性地从下限到上限产生值。
例如下图,在1000毫秒内产生了这些值:
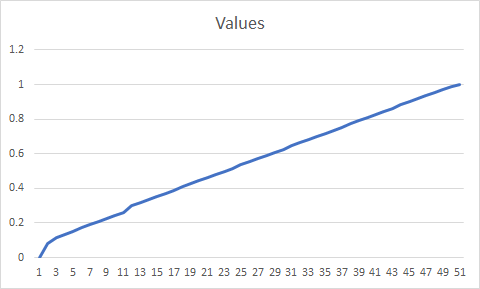
我们看到,这些值在1000毫秒内从0.0(下限)变化到1.0(上限),产生了51个不同的值。
让我们展开看看代码,是如何使用的:
1 | class _MyStateWidget extends State<MyStateWidget> |
- 第12行,这一行告诉控制器,每当它的值发生变化,我们需要重新构建这个组件(通过
setState())。 - 第15行,一旦组件初始化完成,我们告诉控制器开始计数(
forward(),从下限到上限)。 - 第26行,我们取到控制器的值(
_controller.value)。在这个例子中,值从0.0变化到1.0(0%到100%),我们得到表达式百分比,显示到页面中央。
动画的概念 (The notion of Animation)
如我们所见,控制器返回一系列浮点型值,呈线性变化。
某些时候,我常常:
- 使用其他类型的值,诸如
Offset,int… - 使用不同的值范围,而不是
0.0到1.0 - 考虑其他变体类型,而非线形地展示出一些效果
使用其他类型的值
为了能够使用其他类型的值,Animation类使用了模板。
换句话说,你可以这样定义:
1 | Animation<int> integerVariation; |
使用不同的值范围
某些时候,我们想要两个值之间的变体,而不是0.0和1.0 。
为了定义这个范围,我们将要使用Tween类。
为了说明这些,我们考虑这种情况,你可能想要角弧度从0变化到π/2。
1 | Animation<double> angleAnimation = new Tween(begin:0.0,end:pi/2) |
变体类型
之前有讲过,从下限到上限的默认变化方式是线性的,这个是控制器的工作方式。
如果你想要一个角度从0变化到π/2弧度,绑定Animation到AnimationController。
当你开始这个动画(通过_controller.forward()),这个angleAnimation.value将会使用_controller.value来进行插值,范围[0.0;π/2]。
下面这幅图显示了线性变体(π/2 = 1.57):
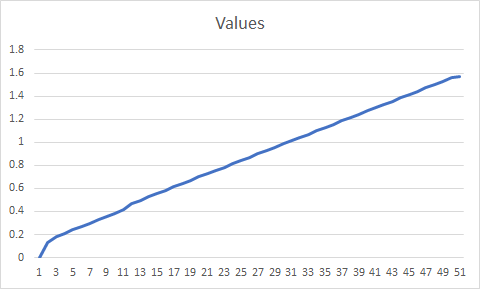
使用这些变体:
1 | Animation<double> angleAnimation = new Tween(begin: 0.0, end: pi/2).animate( |
这个将会创建[0; π/2]变体:
- 当动画从0.0 -> π/2的时候,使用
Curves.ease(=forward) - 当动画从π/2 -> 0.0的时候,使用
Curves.easeOut(=revserse)
控制动画 (Controlling the animation)
AnimationController这个类允许你通过API来控制动画(下面是最常使用的API):
_controller.forward({double from})要求控制器从下限到上限变化值,
from可选参数用于控制器强制从其他值开始计数。_controller.revserse({double from})要求控制器从上限到下限变化值,
from可选参数用于控制器强制从其他值开始计数。_controller.stop({bool canceled:true})停止运行动画。
_controller.reset()`
重置动画至下限。
_controller.animateTo({double min,double max,Duration period})驱动动画从当前值变化到目标值。
_controller.repeat({double min,double max,Duration period})`
按forward方向开始运行这个动画,当它完成的时候重启这个动画。
如果定义,则min和max限制重复发生的次数。
保证安全
因为动画可能意外终止(例如,屏幕被关闭),当使用这些API的时候,可以添加.orCancel来保证安全:
1 | _controller.forward().orCancel; |
由于这个小技巧,在_controller被销毁前,如果Ticker被取消将不会抛出任何异常。
场景的概念
“scene”这个 词并不存在官方文档中,只是个人认为。我发现这个贴近实际,来让我解释:
正如我所说的,一个动画控制器管理一个动画。然而,我们可以理解Animation为一系列子动画,线性或堆叠地播放,这个如何链接这些子动画在一起的定义就是我所说的“scene”。
考略下面这个案例,动画整个持续时间将会是10秒,我们想要的是:
- 前2秒,一个球从左边移动到屏幕中央
- 然后,同是这个球,花费2秒从中心位置移动到屏幕上方中心位置
- 最后,花费5秒淡出
你可能早已想到,我们不得不考虑三个不同的动画:
1 | /// |
现在的问题是,如何链接(或编排)这些子动画呢?
间隔的概念
通过使用Interval类来解决,但是什么是interval呢?
与我们脑海中首先想到的相矛盾的是,这个是与时间间隔无关的,而是一个值的范围。
如果你想到_controller,你必须记住它使得值从下限到上限变化。
通常地,这两个值分别对应在lowerBound=0.0和upperBound=1.0,这使得事情更容易考虑些,因为[0.0 -> 1.0]只不过是从0%到100%的变化。因此,如果一个场景的总持续时间是10秒,那么很有可能在5秒之后,对应的_controller.value将非常接近0.5(= 50%)。
如果我们把三个不同的动画放在一个时间线上:
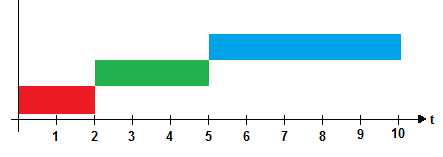
如果我们为三个动画的每个考虑值的区间,得到如下:
moveLeftToCenter
持续时间:2秒,开始在0秒,结束在2秒 => 范围 =[0;2] =>
百分比:整个场景从0%到20% => [0.0;0.20]
moveCenterToTop
持续时间:3秒,开始在2秒,结束在5秒 => 范围 =[2;5] =>
百分比:整个场景从20%到50% => [0.20;0.50]
disapper
持续时间:5秒,开始在5秒,结束在10秒 => 范围 = [5;10] =>
百分比:整个场景从50%到100% => [0.50;1.0]
现在,我们有了这些百分比,我们可更新各个动画的定义如下:
1 | /// |
这就是定义一个场景(或一系列动画)所需要的全部设置。当然,你也可以堆叠子动画。
响应动画状态
一个动画4个不同的状态:
- dismissed: 在开始的时候动画停止(或还没开始)
- forward: 动画从起点到终点播放
- reverse: 动画反向播放,从终点向起点播放
- completed:动画在终点结束
为了获取这个状态,我们需要监听动画的状态,如下:
1 | myAnimation.addStatusListener((AnimationStatus status){ |
典型用法就是状态切换。例如,一旦动画完成,我们想要反转,可以这样实现:
1 | myAnimation.addStatusListener((AnimationStatus status){ |
理论到此为止,让我们开始实践吧!(Enough theory, let’s practice now !)
现在理论已经介绍完了,是时候开始实践了…
动画分析及初始化骨架
为了有这个guillotine效果,我起初需要考虑的是:
- 页面内容本身
- 当我们点击菜单(或
hamburger)图标的时候,菜单栏能够旋转 - 当旋转进去的时候,菜单能够重叠页面的内容,填充整个视框
- 一旦菜单完全展示出来,在我们再次点击的时候,菜单能够旋转进去,为了是能够回到原始的位置和大小
通过这些了解,我们立即得出这样的结论我们并没有使用带有AppBar的Scafflod。(因为AppBar是固定的)。
相反,我们使用了Stack,堆叠了两层:
- 页面内容(下层)
- 菜单(上层)
让我们构建这个骨架:
1 | class MyPage extends StatefulWidget { |
这段代码的结果是一个黑屏,只显示了GuillotineMenu,覆盖了整个视图。
菜单分析
如果你仔细观看视频的话,你会看到,当菜单完全打开的时候,它是完全覆盖视框的,当打开的时候,仅有例如AppBar是可见的。
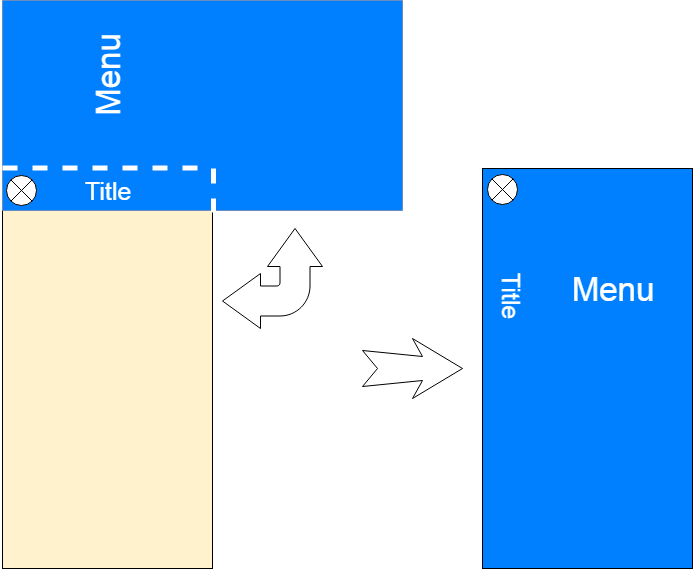
我们重写_GuillotineMenuState如下:
1 | class _GuillotineMenuState extends State<GuillotineMenu> { |
- 第10-13行,定义了
Guillotine Menu的旋转,以及旋转中心(菜单图标的位置)
此时这段代码的结果会显示出一个未旋转的菜单屏幕(因为rotationAngle = 0.0),标题垂直展示。
菜单动画
如果你更新了rotationAngle的值(-π/2 and 0),你将会看到菜单以相应的角度旋转。
来让我们添加写动画…
正如之前所讲的,我们需要:
- 一个
SingleTickerProviderStateMixin,因为仅有一个场景 - 一个
AnimationController - 一个
Animation,角度变化
代码如下:
1 | class _GuillotineMenuState extends State<GuillotineMenu> |
当我们按下这个菜单按钮的时候,菜单会打开,但当我们再次按下按钮时不会关闭。这里是AnimationStatus发挥的作用。
添加基于AnimationStatus的监听器,决定是否forward或reverse动画。
1 | /// |
此时,这个菜单已经按照预期打开或关闭,但是视频中展示的打开/关闭动作不是线性的,看起来似乎有一个反弹效果,让我们添加上这个效果。
选择下面这两个效果:
- bounceOut,菜单打开
- bounceIn,菜单关闭
1 | class _GuillotineMenuState extends State<GuillotineMenu> |
在这个实现中仍然有一些遗漏的东西……事实上,标题在打开菜单时消失,在关闭菜单时重新出现,这是一个fadeIn/fadeOut的效果,同样也要被处理成动画。
1 | class _GuillotineMenuState extends State<GuillotineMenu> |
源码
这篇文章的完成源码在GitHub。